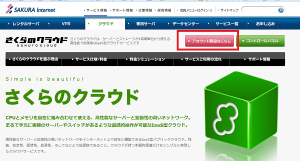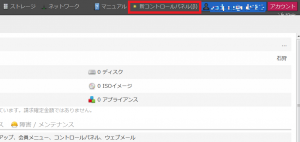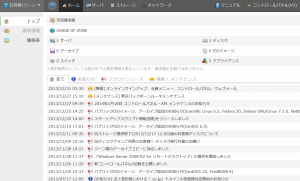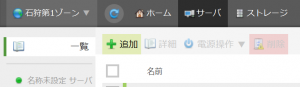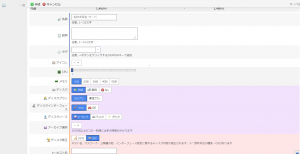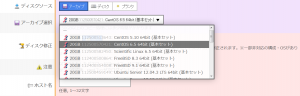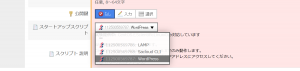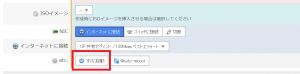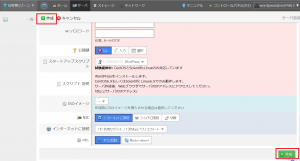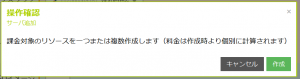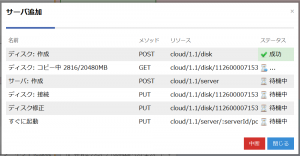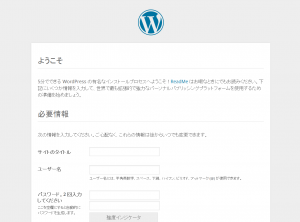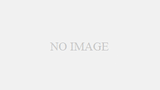横田です。このサイトもWordPressで動いておりますが、WordPressのインストールは意外に面倒なものです。最近のレンタルサーバでは1クリックでインストールできる物も増えておりますが、MySQLの設定をしたりと結構面倒です。今回は「さくらのクラウド」を利用して「レンタルサーバ」でのWordPressの設置よりも簡単にWordPressをインストールする方法をご紹介いたします。
《会員登録からアカウント登録》
まず「さくらのクラウド」を契約してコントロールパネルにログインしてください。会員登録は「さくらのクラウド」のページの中にある「アカウント開設はこちら」というページから登録して電話認証などが済めばログインができます。正直面倒ですが、ここは歯を食いしばって登録してください。
会員登録が済めば「さくらのクラウドのコントロールパネル」にログインできます。ログインをすると、こちらのページに詳しく書いてありますが、アカウントの作成画面に移動します。ここでアカウントを作成すると「コントロールパネル」にアクセスできます。
《コントロールパネルから新コントロールパネル》
コントロールバネルにアクセスしたら、コントロールパネルの右上にある「新コントロールパネル β」をクリックしてください。
これは「新コントロールパネル β」のみに提供されている「スタートアップスクリプト」を利用するためです。この「スタートアップスクリプト」は、2014年1月現在では「新コントロールパネル」のみで提供されています。そのため、新コントロールパネルに切り替える必要があります。
新コントロールパネルにログインしたら、WordPressを入れるサーバを作成するために画面上部にある「サーバ」をクリックします。サーバをクリックすると、サーバ一覧画面が表示されます。サーバを作成するには、この画面の左上にある「追加」というボタンをクリックします。
《サーバの追加画面では「アーカイブ選択」と「スタートアップスクリプト」のみを設定する》
「追加」のボタンを押すとサーバの作成画面が表示されます。
サーバの作成画面に色々と出てきますが、わかるかたは色々と設定していただければと思いますが、よくわからない人は「アーカイブの選択」と「スタートアップスクリプト」の項目のみを設定してください。他の項目はいじらなくて良いです。
(1)まず「アーカイブの選択」は「Cent OS 6.5 64bit(基本セット)」を選択してください。
(2)次に「スタートアップスクリプト」の項目では「WordPress」を選択します。
(3)最後に「etc.」の項目にある「すぐに起動」をクリックしておきましょう。
ここまで、設定が終わったら画面の上下にどちらにある「作成」のボタンをクリックします。
すると「操作確認」の画面が出てきます、ここで作成をクリックするとWordPress入りのサーバが作成されます。サーバの作成と同時に課金も発生します。サーバは最小構成で1時間9円、1日95円、1ヶ月1900円の料金が発生します。ご注意ください。
《サーバ作成後とWordPressへのアクセス》
サーバ作成画面が表示されます。1〜3分待つとサーバの作成が完了します。全て完了したら「閉じる」のボタンをクリックしてください。
この時点でWordPress入りのサーバが可動しています。インストール作業を完了するために、このサーバのIPアドレスにアクセスする必要があります。IPアドレスを調べるには、画面上部にあるサーバの項目をクリックしてください。先ほど作成したサーバが表示されています。その中にインターフェイスという項目があるので、その中に書いてあるIPアドレスをブラウザに入力してください。
無事にWordPressのインストール画面が表示されました。ここでユーザ名とパスワードなどを入力して設定を完了してください。コツさえつかめばレンタルサーバでWordPressをインストールするより簡単だと思います。
正直なところ、料金を見てみるとレンタルサーバよりもかなり割高となると思いますが、レンタルサーバと異なりスケールアップができるので、アクセスが予想できないキャンペーンサイトでWordPressを利用されたい場合はレンタルサーバよりも「さくらのクラウド」で作成してみても良いかと思います。